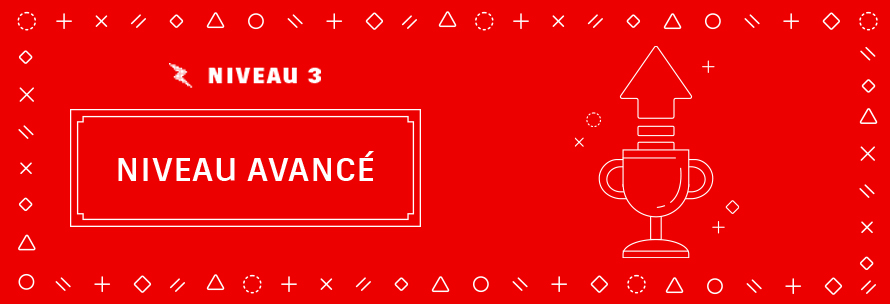
Vous avez manquez la première partie (niveau débutant) ? Rendez-vous ici.
Vous avez manquez la deuxième partie (niveau intermédiaire) ? Rendez-vous ici.
18. Express Tools
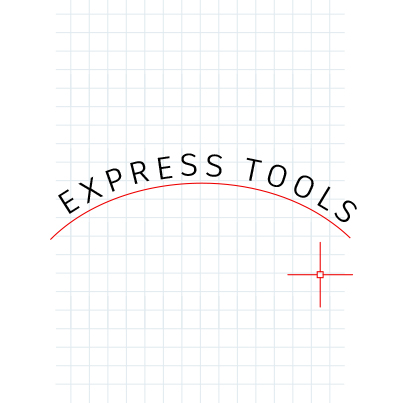
Tirez parti des fonctionnalités supplémentaires fournies par AutoCAD Express Tools.
Express Tools accroît la puissance d’AutoCAD pour vous faire gagner du temps et améliorer votre productivité. La plupart de ces outils sont disponibles dans l’onglet Express Tools du ruban. Répartis dans différents groupes, par exemple les outils Text (Texte), Layout (Présentation) ou Dimension (Cote), ils offrent tous des fonctionnalités étendues.
Move/Copy/Rotate (Déplacer/Copier/Faire pivoter), l’un des outils les plus utilisés, permet d’exécuter trois commandes simultanément. La commande BURST (DECOMP) permet de décomposer les blocs et de conserver toutes les informations des attributs. Une commande vous permet même d’aligner le texte avec un arc sélectionné.
19. Palette d’outils
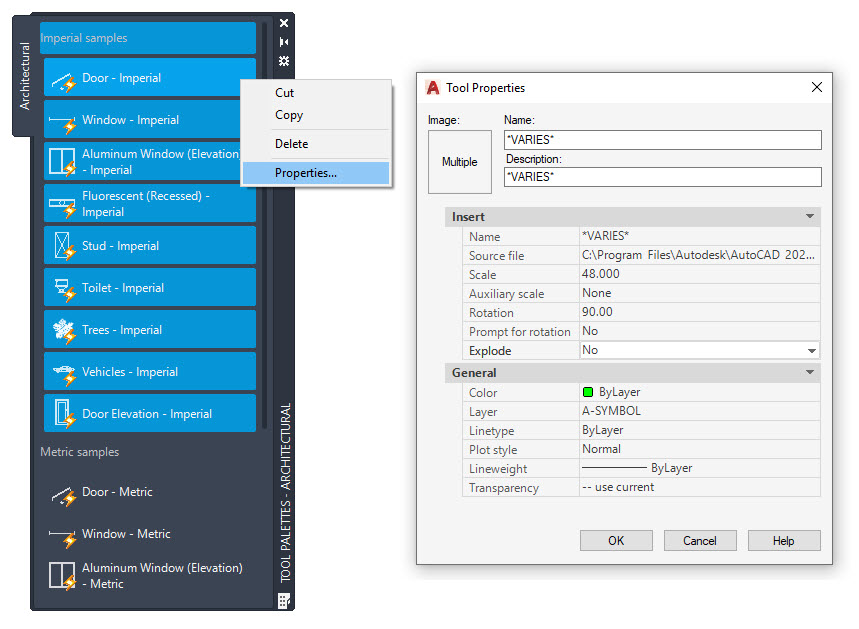
Définissez les propriétés et les comportements des blocs dans la palette d’outils pour normaliser vos dessins.
Améliorez les comportements d’insertion des blocs standard en définissant leurs propriétés dans la palette d’outils. Cliquez simplement avec le bouton droit de la souris sur un ou plusieurs blocs, puis choisissez Properties (Propriétés).
En prédéfinissant les propriétés telles que le calque d’insertion, l’échelle et la rotation (et bien plus), vous garantissez le respect des normes CAO.
20. Filtres de calque
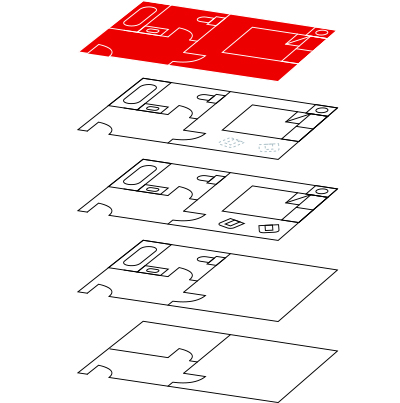
Utilisez les filtres de calques pour afficher rapidement les calques souhaités.
Si vous n’avez besoin que d’un sous-ensemble limité de calques, ne perdez pas de temps à les rechercher dans une multitude de calques. Recherchez-les une fois et créez un filtre de calques.
À l’aide des outils de la palette des calques, vous pouvez créer un filtre de calques à partir d’une sélection ou en créant des requêtes en fonction de propriétés ou de valeurs de chaîne. Ensuite, sélectionnez simplement le filtre souhaité pour afficher uniquement les calques correspondants.
21. Sélection rapide
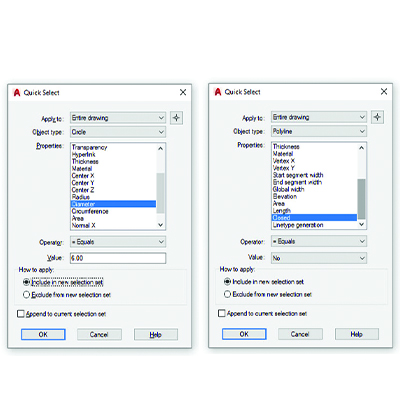
Utilisez l’option Quick Select (Sélection rapide) pour sélectionner facilement plusieurs objets en fonction de leurs propriétés.
Créez des requêtes efficaces dans la boîte de dialogue Quick Select (Sélection rapide) pour filtrer rapidement les objets souhaités. Vous pouvez accéder à tout moment à cette option à partir du menu contextuel.
Vous devez rechercher tous les cercles dont la valeur de diamètre est 6 ? Toutes les polylignes qui ne sont pas fermées ? Tous les blocs dont l’échelle Z est supérieure à 1 ? L’option Quick Select (Sélection rapide) permet d’effectuer facilement toutes ces recherches et plus encore.
Une fois que vous avez trouvé et sélectionné toutes les entités correspondantes, utilisez les commandes de modification disponibles ou modifiez les propriétés courantes de l’ensemble du jeu.
22. Champs
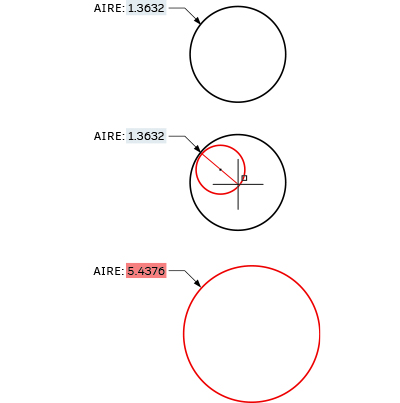
Insérez des champs dans du texte ou des attributs susceptibles de changer au cours du processus de création du dessin.
Les champs permettent de gérer certaines informations textuelles avec une grande flexibilité. Ils sont utiles lorsque l’annotation n’est pas statique, car ils obtiennent leurs informations à partir de données d’entité du dessin ou de données système.
Imaginez un scénario dans lequel une note affiche l’aire d’une région. Si un champ est configuré dans la note et que la région change de forme, le champ est automatiquement mis à jour pour prendre en compte cette modification.
Généralement utilisés dans les cartouches et les bannières, les champs permettent d’afficher des informations, telles que les dates, les heures et les noms d’utilisateur.
23. AutoCAD où que vous soyez
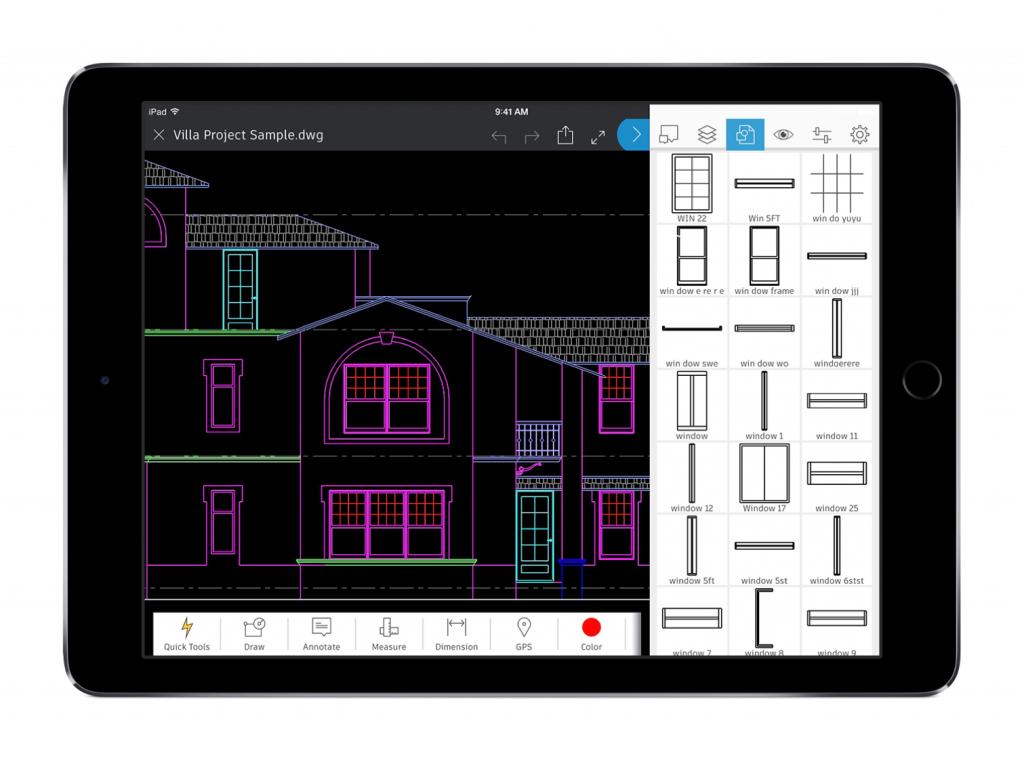
Modifiez et référencez vos fichiers de CAO sur le chantier et lors de vos déplacements à l’aide de l’application mobile AutoCAD.
Modifiez et référencez vos fichiers de CAO sur le chantier et lors de vos déplacements à l’aide de l’application mobile AutoCAD. L’application vous permet d’accéder à vos derniers dessins afin d’afficher, de modifier et de créer des fichiers DWG sur le chantier et au-delà.
Il vous suffit de télécharger l’application mobile AutoCAD gratuite sur votre appareil mobile via l’App Store et de vous connecter avec votre ID Autodesk. Elle sera automatiquement mise à niveau vers la version Premium.
24. Fenêtres non rectangulaires
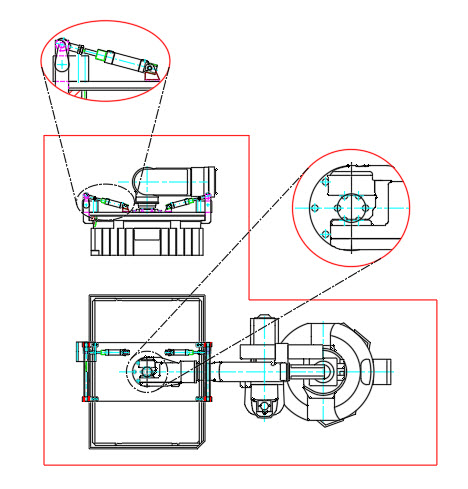
Boostez la flexibilité de vos présentations en créant des fenêtres non rectangulaires.
Prenez connaissance des options disponibles pour la création de fenêtres de présentation. Un rectangle suffit généralement, mais vous pouvez créer des fenêtres de presque n’importe quelle forme. L’une des méthodes disponibles consiste à utiliser l’option Polygonal du ruban et à créer la fenêtre comme vous le feriez pour une polyligne.
Pour bénéficier d’encore plus de puissance, vous pouvez convertir la plupart des objets fermés en fenêtre à l’aide de l’option Object (Objet). Utilisez cette méthode pour convertir une polyligne, un cercle, une ellipse ou même un polygone en fenêtre de présentation.
25. Copier les objets imbriqués
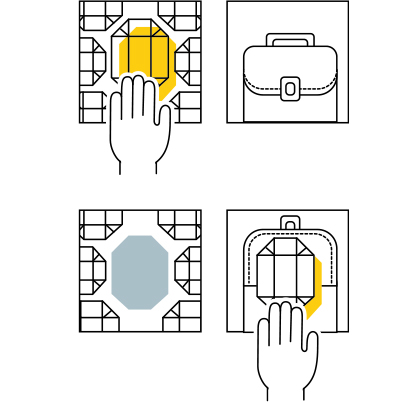
Accélérez votre workflow en copiant des objets
à partir de vos références externes à l’aide de la
commande Copy Nested Objects (Copier les objets
imbriqués).
Lorsque vous avez besoin de copier des objets dans votre dessin à
partir d’une XRef, évitez la méthode fastidieuse qui consiste à ouvrir
la XRef, copier les objets dans le Presse-papiers, fermer le fichier, puis
coller les objets.
Utilisez plutôt la commande Copy Nested Objects (Copier les objets
imbriqués), disponible dans le ruban sous le groupe de fonctions
Modify (Modifier) (menu déroulant des outils supplémentaires). Elle
permet d’accéder directement à la XRef pour sélectionner les objets à
copier.
Bonus : vous n’avez pas besoin d’ouvrir l’éditeur de blocs, car l’option
Copy Nested Objects (Copier les objets imbriqués) fonctionne
également sur les blocs.
26. Commande PURGE (PURGER) et AUDIT (CONTROLE)
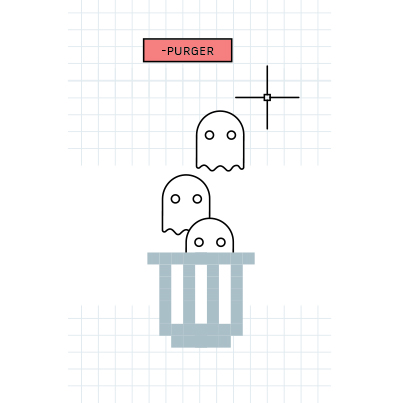
Optimisez vos fichiers de dessin en éliminant
les données non utilisées et potentiellement
dangereuses.
Exécutez la commande PURGE (PURGER) souvent et la commande
AUDIT (CONTROLE) de temps en temps pour nettoyer les fichiers.
Tirez parti de la commande PURGE (PURGER)améliorée pour gérer
facilement les éléments non purgeables et supprimer les éléments
inutiles en une seule fois. Exécutez régulièrement la version de ligne
de commande PURGE (-PURGER)) et choisissez l’option Regapps (non
disponible dans la boîte de dialogue) afin d’effacer les définitions
d’application des objets ou programmes qui ont été supprimés.
Lors de l’exécution de la commande AUDIT (CONTROLE), répondez Oui
lorsque vous êtes invité à corriger les erreurs détectées.
Les points suivants arriveront dans notre prochain article…
Cet article est tiré de l’ebook édité par Autodesk : 34 astuces AutoCAD pour devenir un utilisateur expérimenté