Dans cet article vous allez retrouver les différentes étapes à respecter pour pouvoir utiliser de façon simple et rapide l’Autodesk BIM Collaborate Pro.
Etape 1 : Création du projet
Sur le site https://acc.autodesk.com/projects vous allez créer votre projet et affecter les membres du projet mais surtout les produits et les autorisations
Cliquez sur « créer un projet »
Dans cette boite de dialogue, remplissez les différents champs
Attention : 3 champs sont obligatoires
- Nom du projet
- Compte : il s’agit du HUB sur lequel le projet sera stocker.
- Type de projet
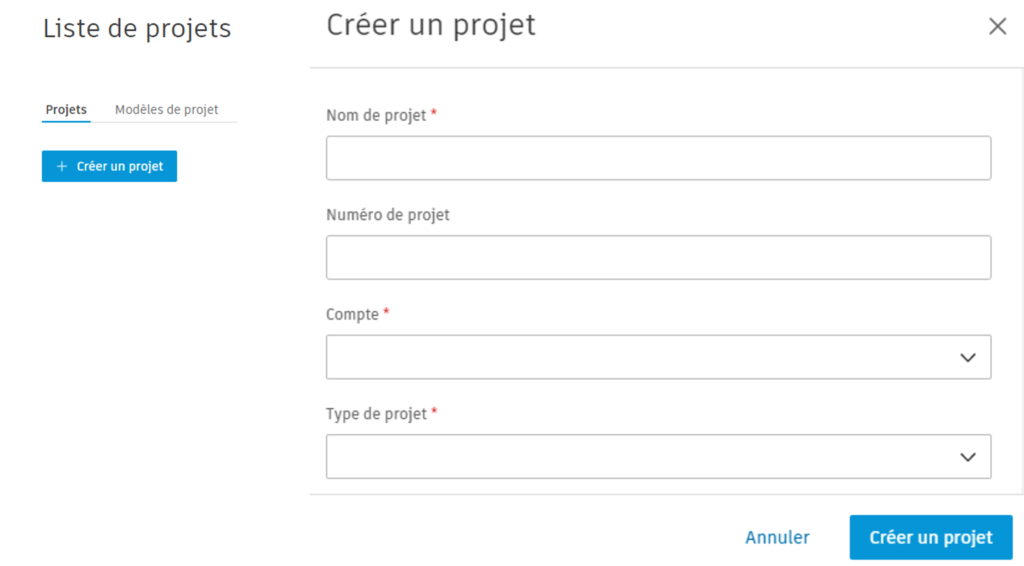
Dans le tableau ci-dessous, vous allez ajouter les différents membres du projet avec leur niveau d’accès ainsi que les produits.
Pour chaque membre, vous pouvez donner :
- La société
- Le rôle
- Le niveau d’accès :
- Membre de projet ou
- Administrateur de projet
- Produits et autorisations attribués
En activant « Design collaboration », vous activez « Docs » et « Insight ».
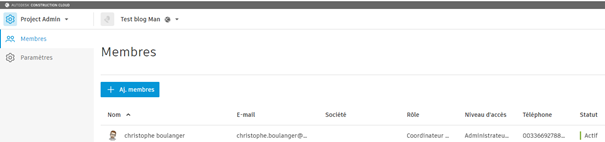
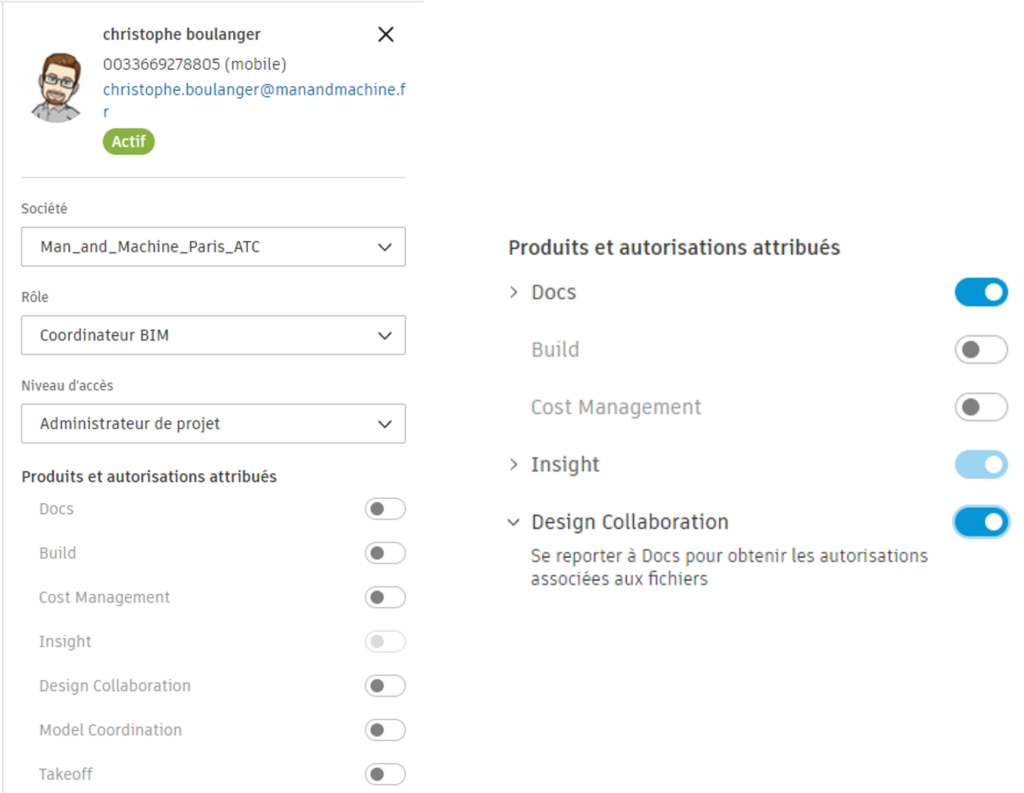
Etape 2 : Configuration Design collaboration
Dans le menu en haut à gauche, cliquez sur « Design collaboration ».
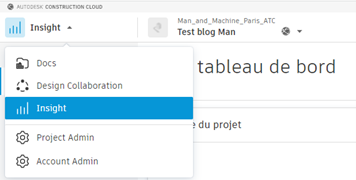
Dans « Paramètres », cliquez sur « Ajouter une équipe ».
Cliquez sur « Mise en route ».
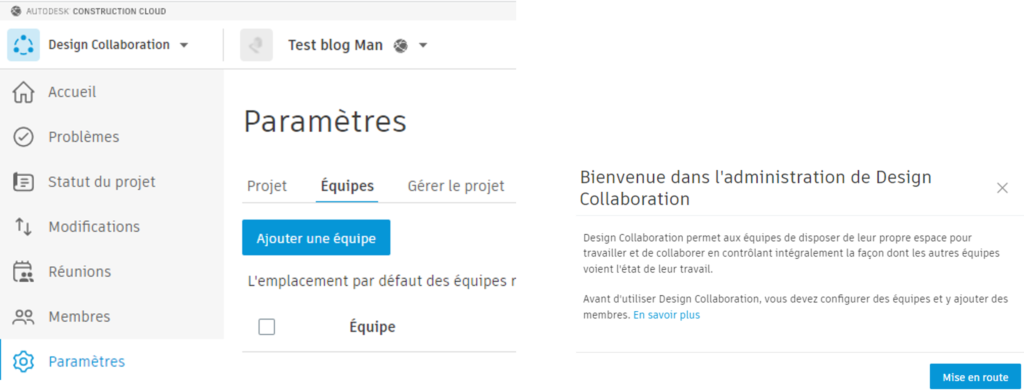
Dans cette boite dialogue, vous pouvez choisir l’emplacement par défaut ou définir un autre dossier.
Puis cliquez sur « Continuer »
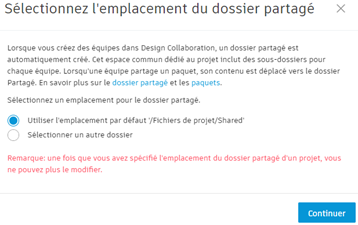
Entrez le nom de l’équipe puis cliquez sur « Ajouter ».
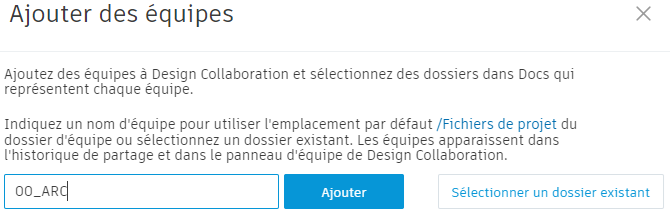
Cliquez sur « fermer » après avoir créé toutes les équipes.
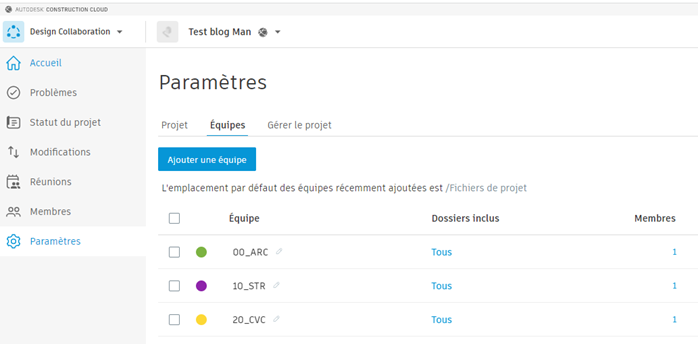
Pour chaque équipe, cliquez sur « Membres » pour affecter une personne, un rôle ou une société.
Une fois le membre saisi, choisir le « Niveau d’autorisation » puis cliquez sur « Ajouter ».
A la fin, cliquez sur « Fermer »
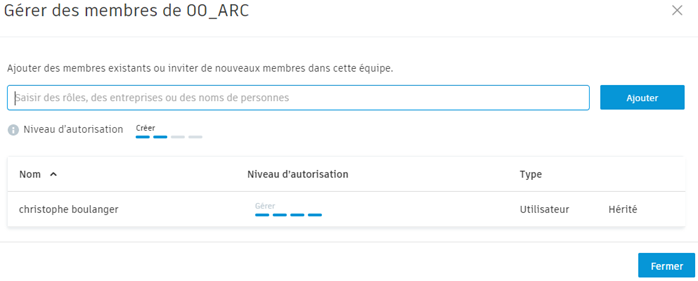
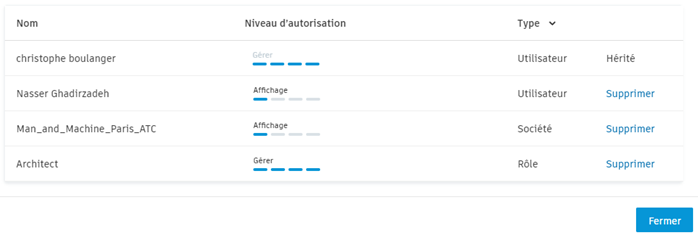
Etape 3 : Affecter une maquette dans « Design collaboration » depuis Revit
Dans l’onglet « Collaborer », cliquez sur « Collaborer »
Dans la boite dialogue « Collaborer », choisir l’option « Dans le cloud ». Puis cliquez sur « OK ».
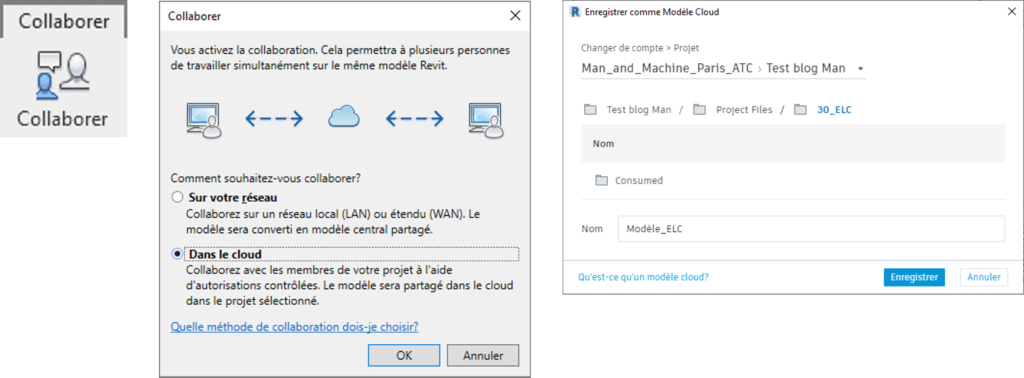
Dans « Changer de compte > Projet », choisir le HUB et le projet puis choisir dans quel répertoire où enregistrer le projet. Dans l’exemple ci-dessus, nous sommes dans le HUB « Man_and_Machine_Paris_ATC », dans le projet « Test blog Man » et le projet est enregistré dans le répertoire « 30_ELC ».
Cliquer sur « Enregistrer » puis finir l’opération.
Dans « Docs », vous retrouverez les répertoires pour chaque équipe et les répertoires selon vos droits d’accès.
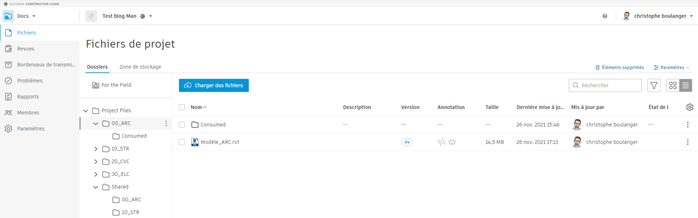
Etape 4 : Créer un paquet de partage de fichier pour les autres équipes

Dans « Modification », vous retrouvez une frise avec le nom de votre équipe. Cliquez sur « + »
Choisir dans Ensemble, Modèle et Documents les vues ou les fichiers à partager.
Cliquer sur Enregistrer pour finir l’opération. Puis cliquer sur Partager
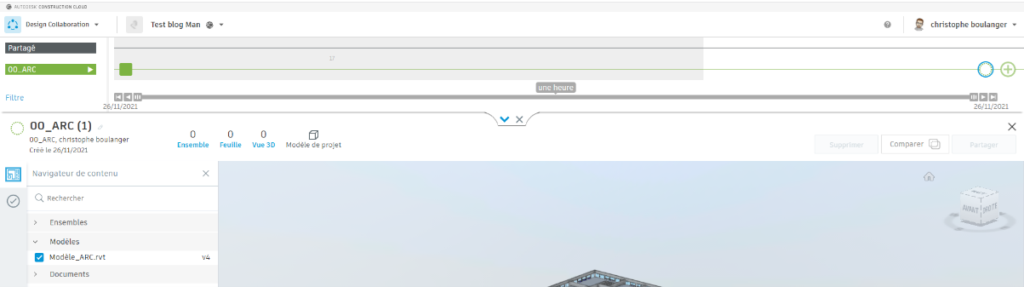
Entrez le nom du partage
Entrez une description
Puis cliquer sur « Partager ».
Les autres équipes verront sur leur frise le partage représenter par un cercle vide de la couleur de l’équipe qui a créé le partage. Pour l’utiliser, cliquez sur le partage et cliquez sur « Utiliser ». Les fichiers seront stockés dans le répertoire « Consumed » de l’équipe. Le cercle se remplie pour montrer que les fichiers ont été copiés
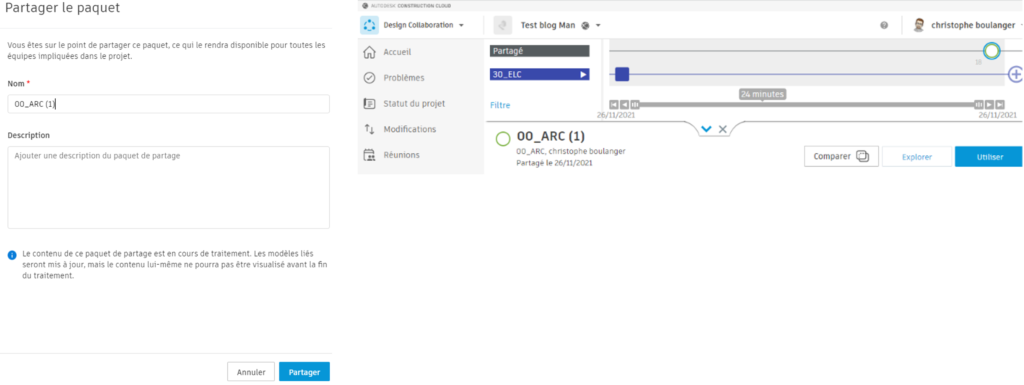
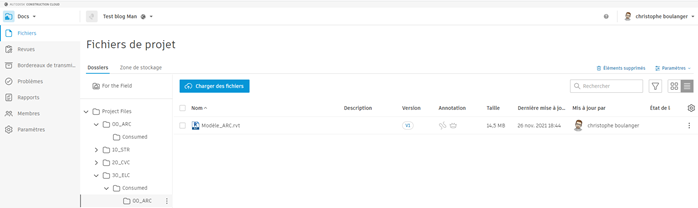
Le fichier est une version figée. Il changera de version lors d’un prochain partage de fichier. Contrairement au fichier disponible dans le répertoire d’équipe qui change de version à chaque publication de celui-ci
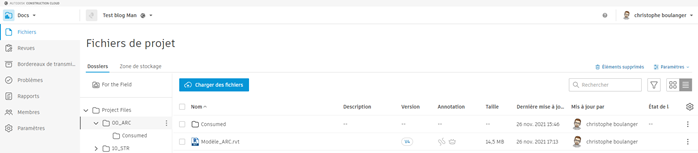
Ici dans le répertoire de l’équipe 00_ARC, le fichier est en V4.
Nous espérons que cet article vous aura appris toutes les ficelles pour utiliser au mien AUtodesk BIM Collarate Pro, nous aurons l’occasion de revenir sur cette solution logicielle dans d’autres posts.
Si vous avez des questions ou commentaires, n’hésitez pas à nous écrire ici ou sur contact@manandmachine.fr
A bientôt