Avec AutoCAD MAP 3D / Civil, vous pouvez modifier les systèmes de coordonnées d’un dessin vers un nouveau système de coordonnées en faisant une reprojection du fichier.
Ce changement de système de coordonnées est nécessaire souvent lorsque vous récupérez un dessin qui se trouve dans l’ancien système de projection Lambert 92 et que vous souhaitez le mettre dans le nouveau système Lambert 93.
Dans ce document, nous allons voir comment faire une reprojection d’une carte de la commune d’Ile de France (Lambert 1 Nord) vers une nouvelle projection de Lambert 93 zone 8 (CC49).
Vérification du système de coordonnées du dessin.
Avant tout, vous devez vérifier les informations sur l’unité et sur le système de coordonnées associés au dessin avant de lui attribuer un autre système de cordonnées connu.
– Ouvrez le dessin, vérifiez que l’unité choisie correspond à l’unité du dessin (vous pouvez éventuellement mesurer quelques cotes, généralement les cartes sont dessinées en unité mètre).
– Vérifiez le système de géoréférencement actuel du dessin que vous souhaitez reprojeter.
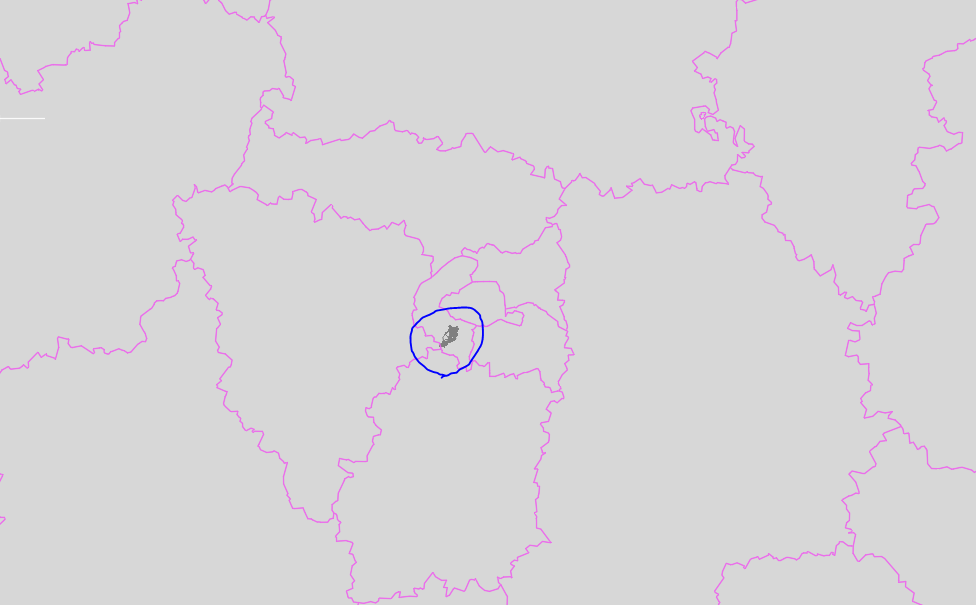
Association du dessin à reprojeter.
Nous allons utiliser les fonctions de groupe d’AutoCAD MAP afin d’associer le dessin et faire la reprojection du dessin.
– Allez dans un nouveau dessin, en utilisant un fichier gabarit avec l’unité en Mètre.
– Dans le Volet Tâches / Explorateur de cartes, Faites un clic droit sur Dessins puis Associer.
– Sélectionnez le fichier à modifier de système de coordonnées puis le bouton Ajouter afin d’Ajouter le fichier dans le dessin courant.
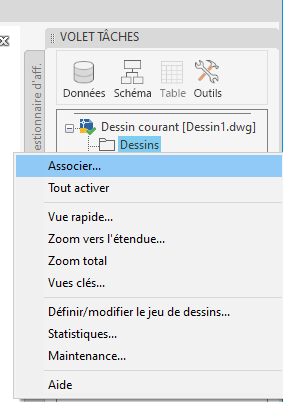
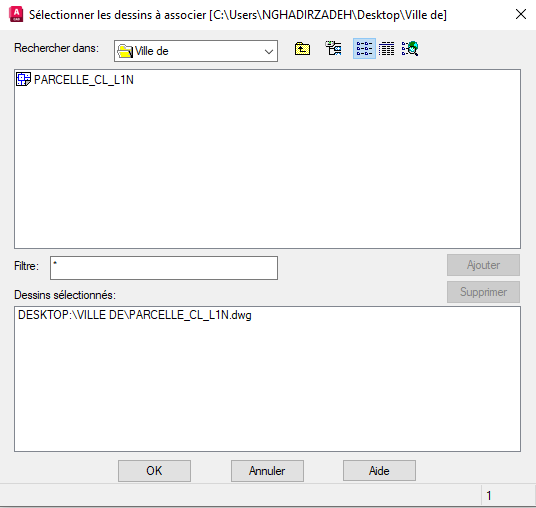
Pour afficher la carte :
– Faites un clic droit sur le dessin associé (PARCELLES_CL_L1N.DWG) puis Vue rapide et répétez la même opération pour effectuer un Zoom vers l’étendue.
Effectuez éventuellement un zoom étendu afin d’afficher le dessin associé.
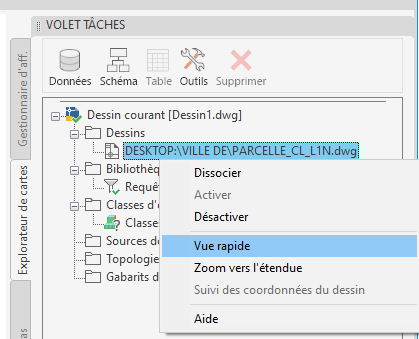
Désormais, vous devez avoir votre carte à l’affichage.
Cependant, le dessin est associé pour le moment avec son système de coordonnées existant (Lambert Nord 1).
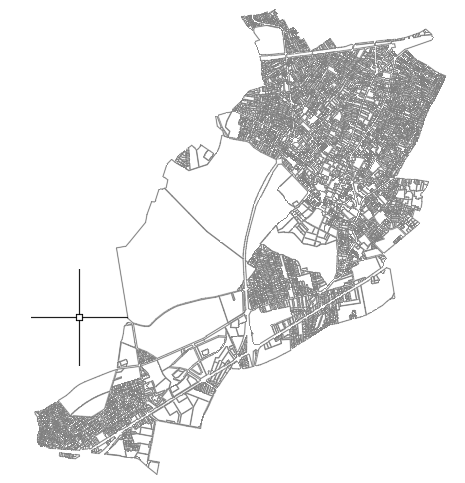
Attribution d’un nouveau système de coordonnées.
– Dans Volet Tâches, faites un clic droit sur Dessin Courant puis Système de coordonnées.
– Choisissez le système de projection que vous souhaitez attribuer au dessin courant ‘’CC49’’, puis le bouton Sélectionner.
REM : Vous pouvez effectuer une recherche ou entrer le code de la carte directement
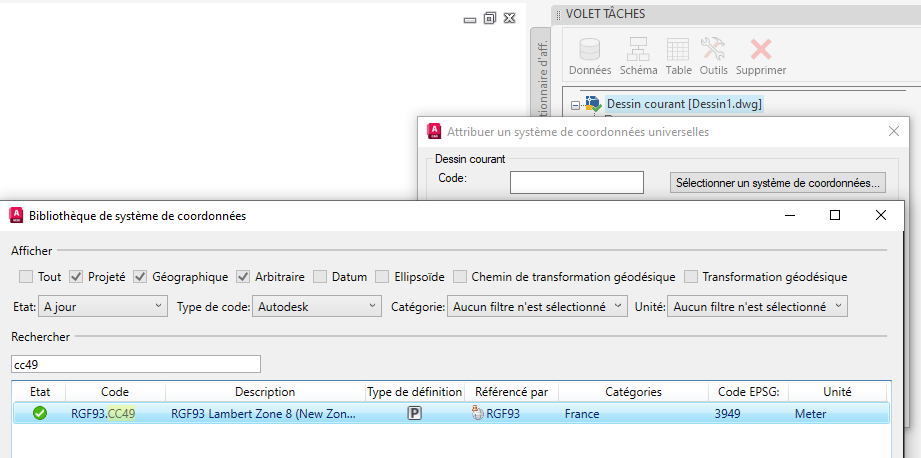
Ensuite, sélectionnez le dessin source que vous souhaitez modifier (sachant que vous pouvez avoir plusieurs fichiers associés mais, vous devez effectuer la reprojection dessin par dessin).
– Cliquez sur ‘’Sélectionner les dessins.’’, choisissez le fichier puis Ajouter
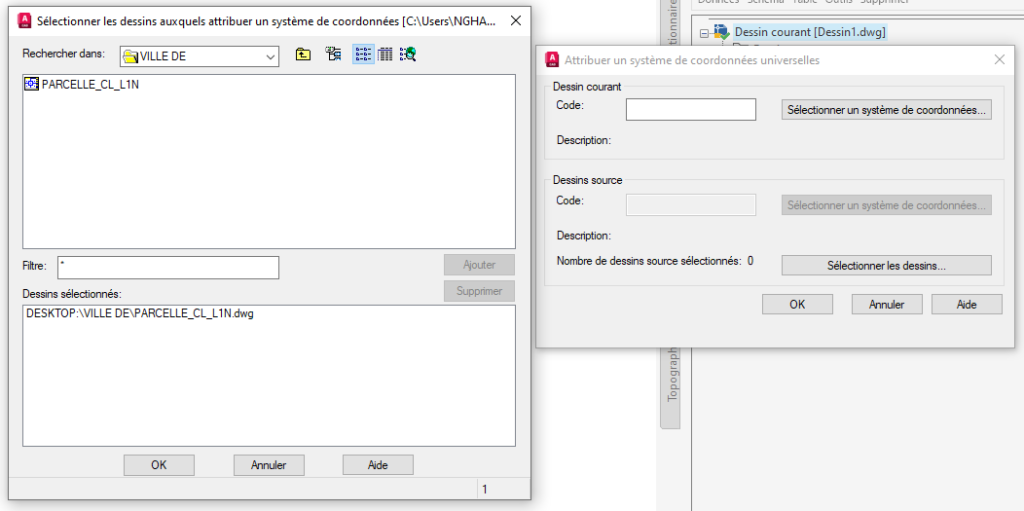
Désormais vous devez indiquer le système de coordonnées du dessin source.
– Entrez le système de projection du dessin source directement ou cliquez sur le bouton ‘’Sélectionner un système de coordonnées’’ et choisissez la projection correspondante (ici Lambert 1 Nord).
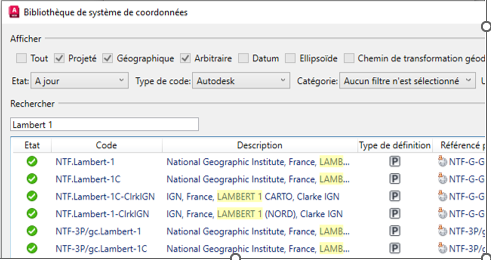

Pour visualiser la carte, vous pouvez faire de nouveau un Zoom vers l’étendue et une Vue rapide avec un clic droit sur le dessin associé (PARCELLES_CL_L1N.DWG).
Le dessin sera reprojeté dans le nouveau système de coordonnées, cependant, il est toujours associé au dessin courant.
Création d’une Requête
Pour intégrer les objets du dessin source dans dessin le courant, vous devez utiliser une requête en mode dessiner
– Dans Volet tâches / Explorateur de cartes, faites un clic droit sur Requête courante / Définir
– Dans la fenêtre, sélectionnez le bouton ‘’Emplacement’’ puis choisissez l’option Tout afin d’indiquer que la requête comprend la totalité du dessin.
– Cliquez sur le bouton Exécuter une Requête afin de finaliser l’intégration des objets dans le dessin courant.
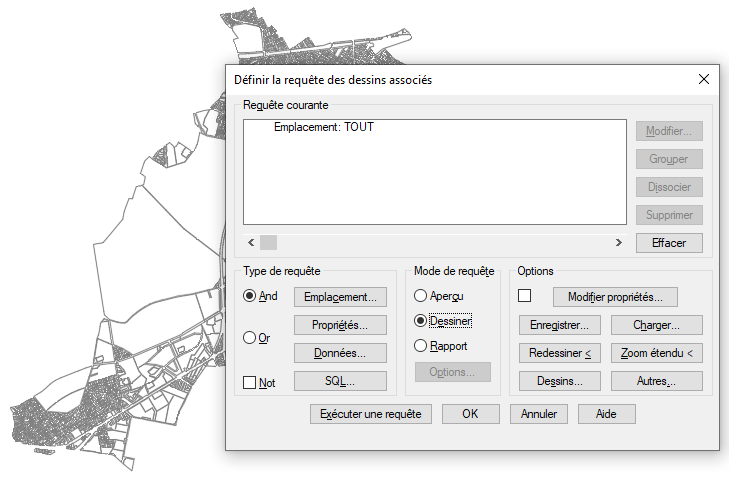
-Dans le Volet Tâches / Explorateur de cartes/ Dessin, Faites un clic droit sur le fichier puis Dissocier.
-Enregistrant votre dessin.