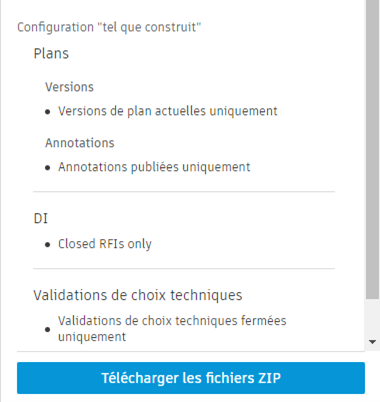Un rappel sur le Produit Cloud Built ?
Autodesk Build est un produit cloud d’Autodesk qui fournit un certain nombre de jeu d’outils permettant de gérer, de partager et d’accéder aux documents de projet. En somme, il permet d’optimiser les échanges entre les bureaux d’études et le chantier.
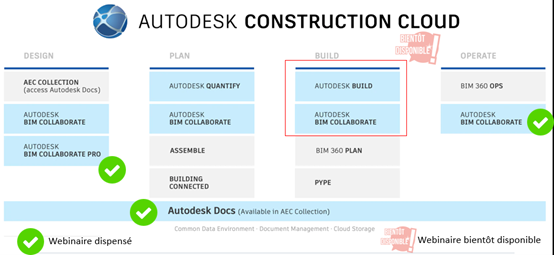
Les possibilités sont assez intéressantes. Vous pouvez suivre la qualité et la sécurité du projet avec des problèmes et des formulaires. Utilisez des DI, des soumissions et des réunions pour gérer le flux d’informations du projet. Vous pouvez même suivre la progression au fur et à mesure que le projet évolue avec l’application mobile PlanGrid Build (incluant tous les services de Build).
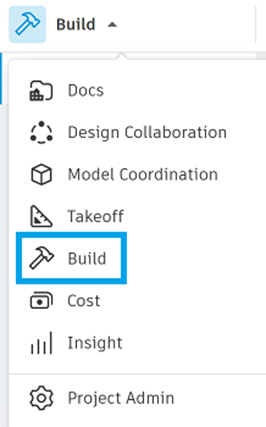
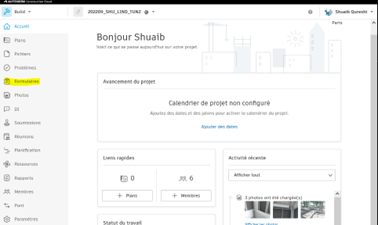
Fonctionnalité AS BUILT
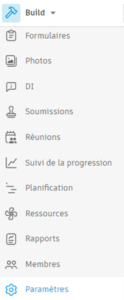
La fonction « Exportation des plans tel que construit » ou « As Built » dans Autodesk Build permet de générer un livrable assez complet sur les données de la plateforme qui ont permis de produire les données finales d’un projet de construction.
La fonctionnalité « As- Built » permet aux Admins de projet de filtrer, rechercher et exporter facilement toutes les informations « tel que construit » pertinentes pour les plans, les demandes d’informations et les soumissions.
Finalement, l’exportation permet également de conserver les liens vers d’autres documents de projet associés, tels que les fichiers et les photos.
Comment procéder à la configuration depuis le Menu administration de projet ?
ETAPE 1 – Dans la barre de navigation située à gauche dans Project Administration, sélectionnez « Paramètres » pour accéder à l’outil Paramètres.
ETAPE 2 – Cliquez sur la liste déroulante « Paramètres du produit » et sélectionnez « Build ». La page « Paramètres » de Build s’ouvre.
ETAPE 3 – Cliquez sur l’onglet « Exportation des plans tel que construit ».

ETAPE 4 – Cliquez sur la commande « Créer tel que construit » pour configurer une exportation des plans tel que construit.
L’écran Création tel que construit comporte les options par défaut suivantes présélectionnées :
-
- Plans : versions de plan actuelles et annotations publiées
- DI : DI fermées
- Soumissions : Soumissions fermées
- Fichiers : versions actuelles des fichiers de base (PDF, JPG, PNG, XLSX, DOCX), sans les annotations
- Problèmes : problèmes fermés
Vous pouvez modifier la configuration par défaut en cliquant sur Modifier les détails au-dessus des options sélectionnées.
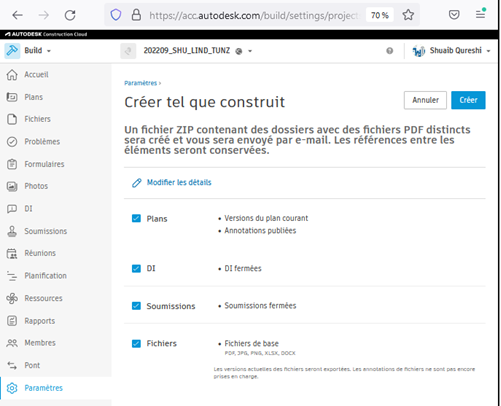
ETAPE 5 – Un fois la configuration souhaitée, cliquez sur Créer.
ETAPE 6 – Prenez au moins un café, la génération de l’exportation peut prendre d’une à plusieurs heures.
è Vous recevrez un e-mail avec un lien pour télécharger l’exportation, une fois celle-ci terminée et disponible.
Comment accéder au téléchargement d’exportation des plans « tel que construit » ?
Une fois l’exportation des plans tel que construit créée, l’exportation et son lien de téléchargement sont ajoutés au journal d’exportation tel que construit.

Vous avez désormais la possibilité de télécharger un fichier au format ZIP.
Lorsque vous sélectionnez l’élément dans le journal, un panneau de détails s’affiche dans lequel la configuration de l’exportation peut être vérifiée.